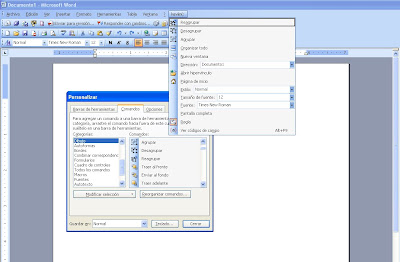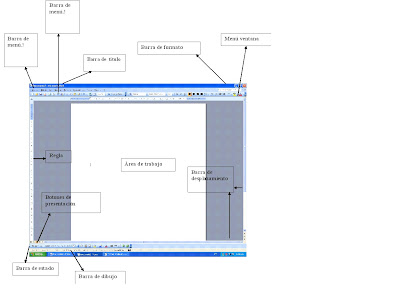1.- Entras a word
2.- Creas tu menu con los nombres de las practicas que deseas hipervincular
3.- Seleccionas el texto que vas a hipervincular
4.- Das click en ficha insertar
5.- Click en hipervinculos
6.- En el cuadro de dialogo que te aparece buscas el documento que deseas que se abra
7.- Click en aceptar
8.- Hipervinculo hecho;)
jueves, 25 de marzo de 2010
miércoles, 24 de marzo de 2010
P.14 Hipervinculo a pagina Web
1.- Selecciona un texto
2.- Click en hipervinculos
3.- Clcik en vincular a un archivo o pagina ya existente
4.- Pones la direccion a donde deseas que se abra el hipervinculo
5.- Hipervinculo hecho ;)
2.- Click en hipervinculos
3.- Clcik en vincular a un archivo o pagina ya existente
4.- Pones la direccion a donde deseas que se abra el hipervinculo
5.- Hipervinculo hecho ;)
P.13 Hipervinculos dentro del mismo documento
1.- Seleccionas la palabra que deseas.
2.- Le creas un marcador
3.- Seleccionas la palabra y das click en insertar hipervinculo
4.- Donde dice "vincular a:" le das click en "lugar de este documento"
5.- Seleccionas el texto que le pusiste el marcador
6.- Das click en aceptar
7.- Hipervinculo hecho ;)
2.- Le creas un marcador
3.- Seleccionas la palabra y das click en insertar hipervinculo
4.- Donde dice "vincular a:" le das click en "lugar de este documento"
5.- Seleccionas el texto que le pusiste el marcador
6.- Das click en aceptar
7.- Hipervinculo hecho ;)
martes, 16 de marzo de 2010
P.12 Marcadores, notas al pie, referencias cruzadas
1.- Pegas tu informacion en word
2.- Seleccionas lo que desseas marcar click en insertar y despues click en marcador
3.- Para insertar una referencia cruzada click en insertar, click en referencia cruzada, en el cuadro que aparece das click en tipo y lo cambias a "marcador", seleccionas el marcador que deseas i das click en agregar.
4.- Para las notas de pie te vas a referencias y click en "Insertar nota al pie"
2.- Seleccionas lo que desseas marcar click en insertar y despues click en marcador
3.- Para insertar una referencia cruzada click en insertar, click en referencia cruzada, en el cuadro que aparece das click en tipo y lo cambias a "marcador", seleccionas el marcador que deseas i das click en agregar.
4.- Para las notas de pie te vas a referencias y click en "Insertar nota al pie"
viernes, 5 de marzo de 2010
P.11 Eliminacion de macros
1.- En la cinta de opciones donde aparece tu macro, das click derecho en el macro que deseas eliminar de la barra de herramientas de acceso rapido y en el cuadro que te aparece das clik en "eliminar de la barra de herramientas de acceso rapido"
2.- Despues te vas a la ficha vista
3.- Das click en macros
4.- Click en ver macros
5.- Selecciona el macro que deseas eliminar
6.- Das click en eliminar
7.- Click en cerrar
8.- El macro o los macros que seleccionaste se eliminaron.!(:
2.- Despues te vas a la ficha vista
3.- Das click en macros
4.- Click en ver macros
5.- Selecciona el macro que deseas eliminar
6.- Das click en eliminar
7.- Click en cerrar
8.- El macro o los macros que seleccionaste se eliminaron.!(:
jueves, 4 de marzo de 2010
P.10 Menu de macros
1.- Abres Word
2.- Clik en ventana vista
3.- Click en macros
4.- Grabar macro
5.- Poner nombre a macro y dar click en boton
6.- Seleccionar el macro que deseas y dar click en agregar
7.-Click en aceptar
8.- Grabas tu macro y te vas a vista despues macro y clik en detener macro
9.- Tu macro aparecera en la cinta de opciones
2.- Clik en ventana vista
3.- Click en macros
4.- Grabar macro
5.- Poner nombre a macro y dar click en boton
6.- Seleccionar el macro que deseas y dar click en agregar
7.-Click en aceptar
8.- Grabas tu macro y te vas a vista despues macro y clik en detener macro
9.- Tu macro aparecera en la cinta de opciones
miércoles, 3 de marzo de 2010
P.9 Macros
1.- Entras a Word
2.- Click en ficha vista
3.- Click en macros
4.- Grabar macro
5.- Dar nombre a macro y click en la opcion teclado
6.- En el espacio que dice "Nueva tecla de metodo abreviado" poner la abreviacion para grabar el macro
7.- Click en asignar y despues en cerrar
8.- Despues grabas tu macro con la accion que desees que realize
9.- Cuando lo tengas das click en vista despues en macros y despues detener macro
10.- Y el macro estara guardado
2.- Click en ficha vista
3.- Click en macros
4.- Grabar macro
5.- Dar nombre a macro y click en la opcion teclado
6.- En el espacio que dice "Nueva tecla de metodo abreviado" poner la abreviacion para grabar el macro
7.- Click en asignar y despues en cerrar
8.- Despues grabas tu macro con la accion que desees que realize
9.- Cuando lo tengas das click en vista despues en macros y despues detener macro
10.- Y el macro estara guardado
P.8 Proteccion de texto y virus en macros
1.- Clic en boton Office
2.- Click en guardar como
3.- Herramientas
4.- Opciones generales
5.- En el cuadro de dialogo que aparese pones tu contraseña de escritura y de apertura
6.- Click en Aceptar
2.- Click en guardar como
3.- Herramientas
4.- Opciones generales
5.- En el cuadro de dialogo que aparese pones tu contraseña de escritura y de apertura
6.- Click en Aceptar
miércoles, 24 de febrero de 2010
P.7 Control de cambios
1.-Entrar a word 2007
2.-En la practica seis
3.-Clic derecho en la barra de estado activar control de cambio
4.-En la opcion revisar
a)Seguimiento
b)Control de Cambio
c) cambiar opciones de segimiento..
6.-Inserciones
a)Subrayado
b)Color violeta o cualquier otro que quiera.
7.-Eliminaciones
a)Tachado
b)Color verde lima.
8.- Aceptar
2.-En la practica seis
3.-Clic derecho en la barra de estado activar control de cambio
4.-En la opcion revisar
a)Seguimiento
b)Control de Cambio
c) cambiar opciones de segimiento..
6.-Inserciones
a)Subrayado
b)Color violeta o cualquier otro que quiera.
7.-Eliminaciones
a)Tachado
b)Color verde lima.
8.- Aceptar
P.6 Configurar pagina
1.-Entrar a word 2007
2.-Colocar el texto(El Blog)
4.- Diseño de pagina, Orientacion, Vertical
5.-Diseño de pagina, Columnas, Dos
6.-Insertar, Texto, Letra Capital, En texto - 5 Letras
7.-Inicio, Parrafo, Interlineado(3.0)
8.-Diseño de pagina, Configuracion de pagina, Margenes
9.-Insertar, Encabezado(nombre del colegio)
10.-Insertar, Pie de pagina(Nombre y grupo)
11.-Insertar, Pie de pagina, Rayas
12.-El texto Justificado, letra Arial 12
13.-El titulo letra 14, Negrita, Centrado
2.-Colocar el texto(El Blog)
4.- Diseño de pagina, Orientacion, Vertical
5.-Diseño de pagina, Columnas, Dos
6.-Insertar, Texto, Letra Capital, En texto - 5 Letras
7.-Inicio, Parrafo, Interlineado(3.0)
8.-Diseño de pagina, Configuracion de pagina, Margenes
9.-Insertar, Encabezado(nombre del colegio)
10.-Insertar, Pie de pagina(Nombre y grupo)
11.-Insertar, Pie de pagina, Rayas
12.-El texto Justificado, letra Arial 12
13.-El titulo letra 14, Negrita, Centrado
martes, 23 de febrero de 2010
P.5 Opciones generales, avanzadas y de edicion
1.- Entrar word.
2.- Seleccionar boton de office.
3.- Opciones de word.
4.- Mas frecuente, Nombre del usuario, Iniciales.
5.- Mostrar, Espacios
6.- Revision, Desactivar u omitir palabras en Mayuscula.
7.- Guardar, Guardar informacion de autorrecuperacion los minutos que desee.
8.- Ubicacion de archivos predeterminados, Memory flash, Capacitacion.
9.- Personaliza, Agregar o quitar los programas que desee.
10.- Aceptar
2.- Seleccionar boton de office.
3.- Opciones de word.
4.- Mas frecuente, Nombre del usuario, Iniciales.
5.- Mostrar, Espacios
6.- Revision, Desactivar u omitir palabras en Mayuscula.
7.- Guardar, Guardar informacion de autorrecuperacion los minutos que desee.
8.- Ubicacion de archivos predeterminados, Memory flash, Capacitacion.
9.- Personaliza, Agregar o quitar los programas que desee.
10.- Aceptar
P.4 Eliminar barras
1.- Entar al Word
2.- Click en Menu Herramientas
3.- Personalizar
4.- Barras de herramientas
5.- Seleccionas la Barra que qieres borrar
6.- Y das click en eliminar
2.- Click en Menu Herramientas
3.- Personalizar
4.- Barras de herramientas
5.- Seleccionas la Barra que qieres borrar
6.- Y das click en eliminar
P.3 Nuevo menu
viernes, 19 de febrero de 2010
P.2 Barra personalizada
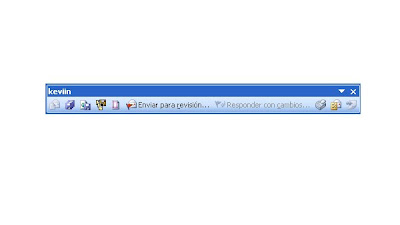
1.-Entrar a Word
2.- Click en el menu de herramientas
3.- Personalizar
4.- Aparece un cuadro de dialogo
5.- CLick izquierdo en nuevo
6.- Del cuadro que aparece colocar en nombre de la barra y click en aceptar
7.- Seleccionar "Barra disponible en normal o tutorial windows 2000"
8.- Seleccionar ficha de comandos
10.- Arrastarar los comandos a la nueva barra
2.- Click en el menu de herramientas
3.- Personalizar
4.- Aparece un cuadro de dialogo
5.- CLick izquierdo en nuevo
6.- Del cuadro que aparece colocar en nombre de la barra y click en aceptar
7.- Seleccionar "Barra disponible en normal o tutorial windows 2000"
8.- Seleccionar ficha de comandos
10.- Arrastarar los comandos a la nueva barra
Suscribirse a:
Entradas (Atom)